You can make that last step of writing out the envelopes a little easier by printing your own address labels for each person and making your own return address labels too.

I have been making labels for years. I love using Avery labels you can buy in office supply stores or even Walmart. They come in so many sizes and colors.
I use these for everything...not just addresses. I label supplies, boxes, crafts, containers etc.

You can also buy store brand labels too. When you are ready to make your labels, just look for the Avery Template code. All generic brands will use the Avery Code.

I use the address label size in either clear or white.


How To Make Labels Using Microsoft Word...
This tutorial is on an iMac, but Microsoft Word has made it easier, so I think using a PC is similar.
1. Open New Document
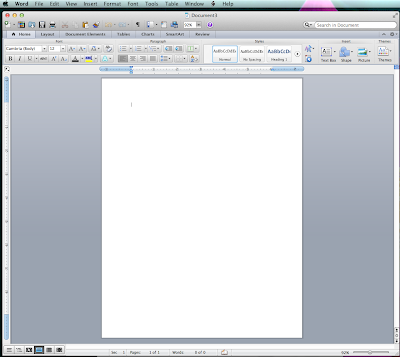
2. At the top, click "TOOLS" then scroll down to "LABELS".
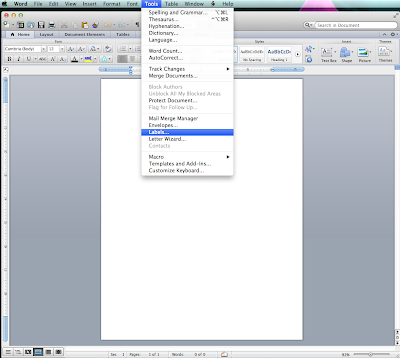
3. This window will pop up...
- ignore that top box
- go to the middle section where it says "OPTIONS".
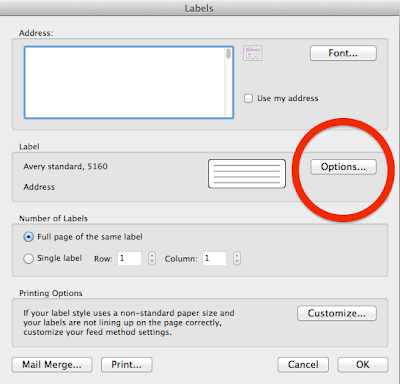
4. This window will pop up...
- For the Label Product section (first arrow) you will click the labels you have. Most likely "Avery"
- then scroll down to select your Template Code or Product Number found on the package (second arrow)
- click OK
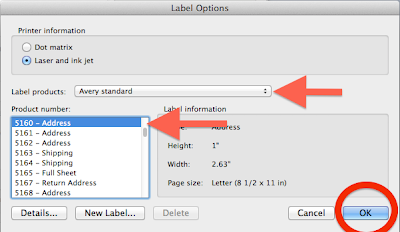
5. This window again to select Number of Labels...
- click "Full page of same label"
- if you ever want to print just one label in the future, you will choose the second option to isolate a particular label by row and column that you are printing
- click OK again
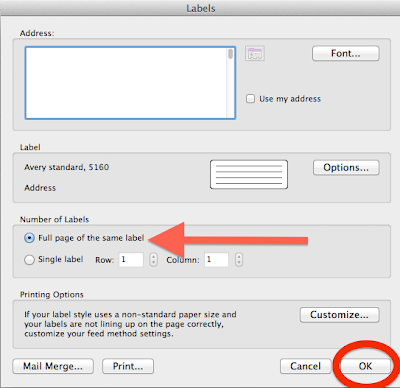
6. Now the full page grid of labels should appear.
If your page is blank, go to the top, click TABLE then scroll to where it says gridlines and check that. The gridlines should appear. They will not print, they're just for when you are typing.

7. For all the same return address labels...
- type your address
- choose fonts
- font size
- center it or have it on the left
- high light your address, right click and click copy
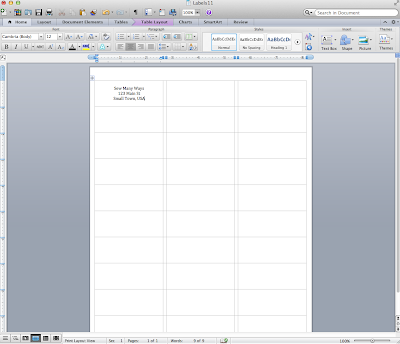
8. Then "Paste" it into all the other labels. Once you have a few rows pasted, copy all the rows again and paste the entire set.
Then print as many sheets as needed.

9. Now for each individual address for each Christmas card recipient...
This first phase is time consuming, but once you enter in all the address, you will save it and just print it out each year. It's also easy to change each label if family or friend's addresses change.
You can also merge your address book if you have them stored on your computer.
Just type in each (different) address in each cell and print the entire sheet.
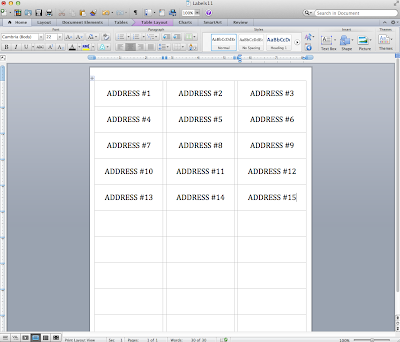
I hope this makes your Christmas card writing a little easier this year and all the years to come.
They also sell labels that are decorated for Christmas too, so look for those in stores.
Happy Printing,
~Karen~
Hiç yorum yok:
Yorum Gönder